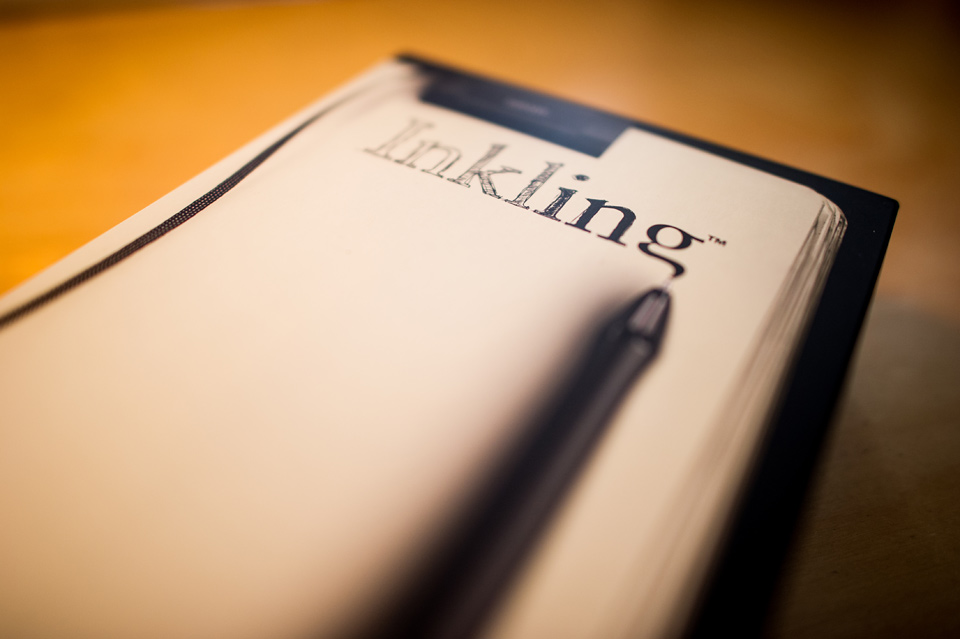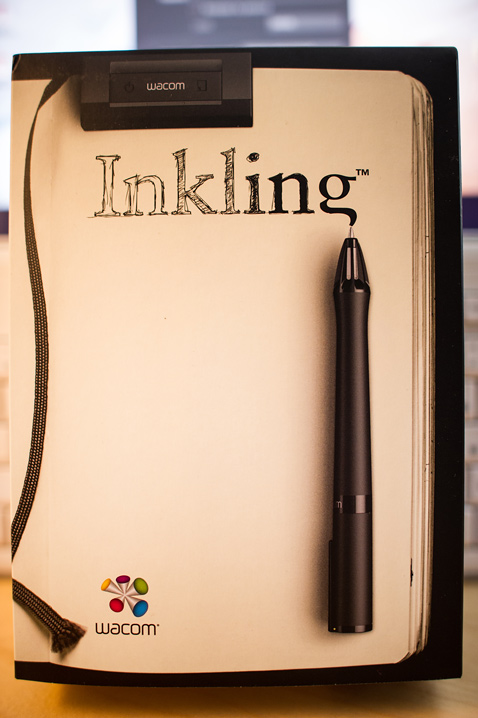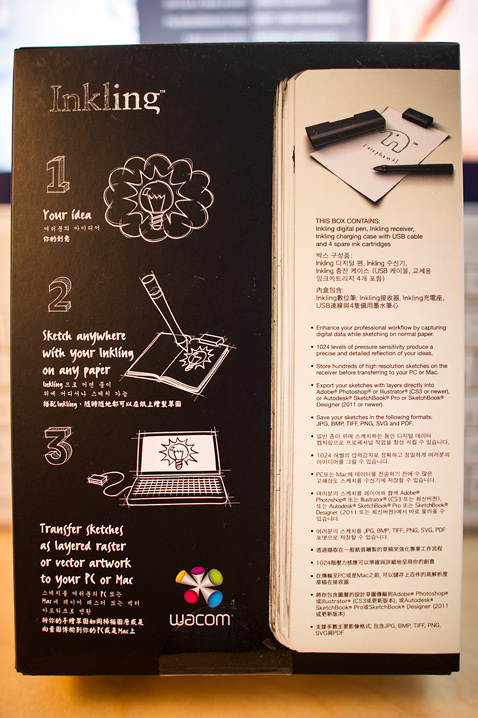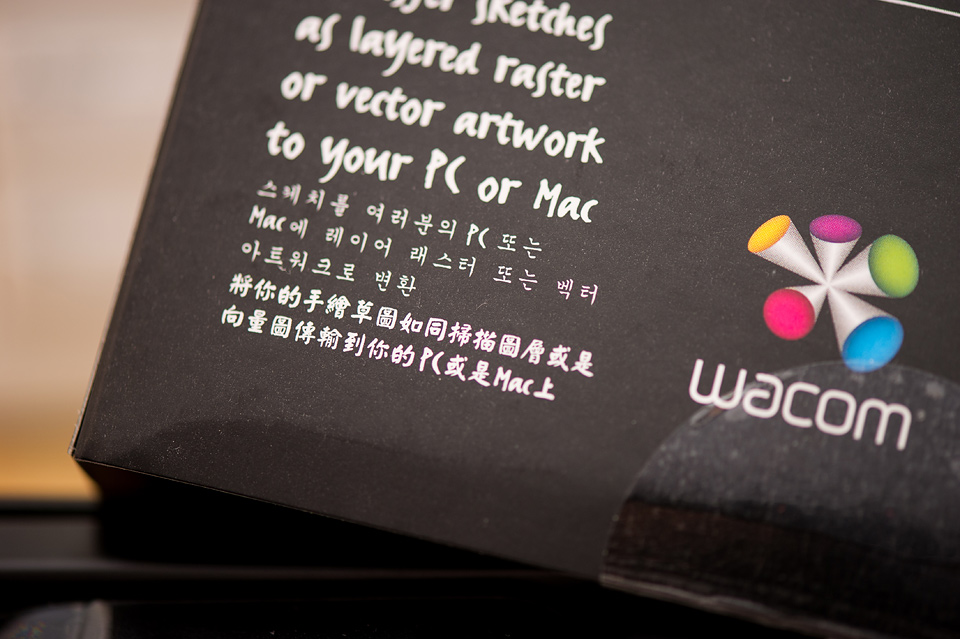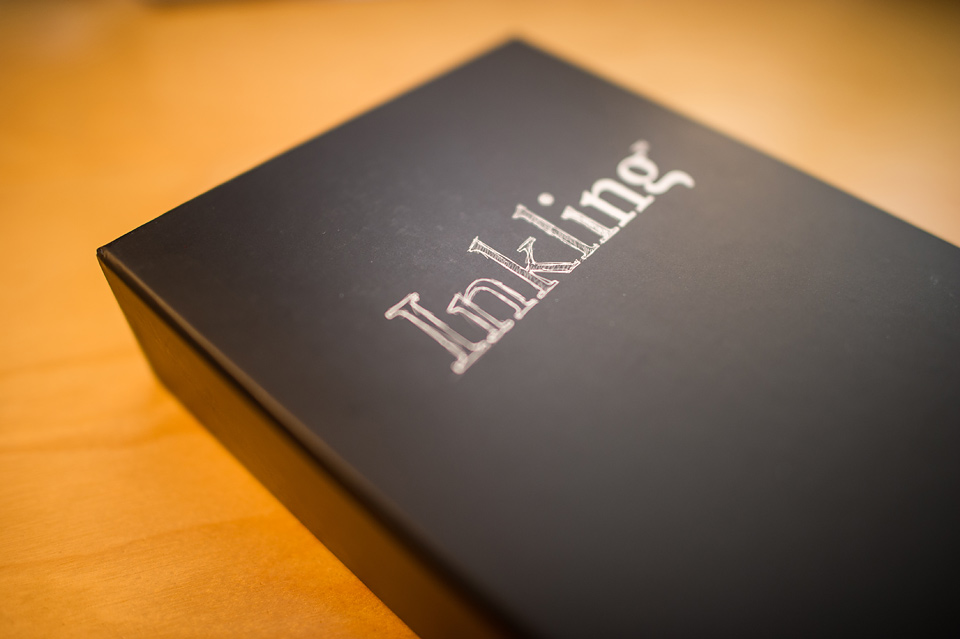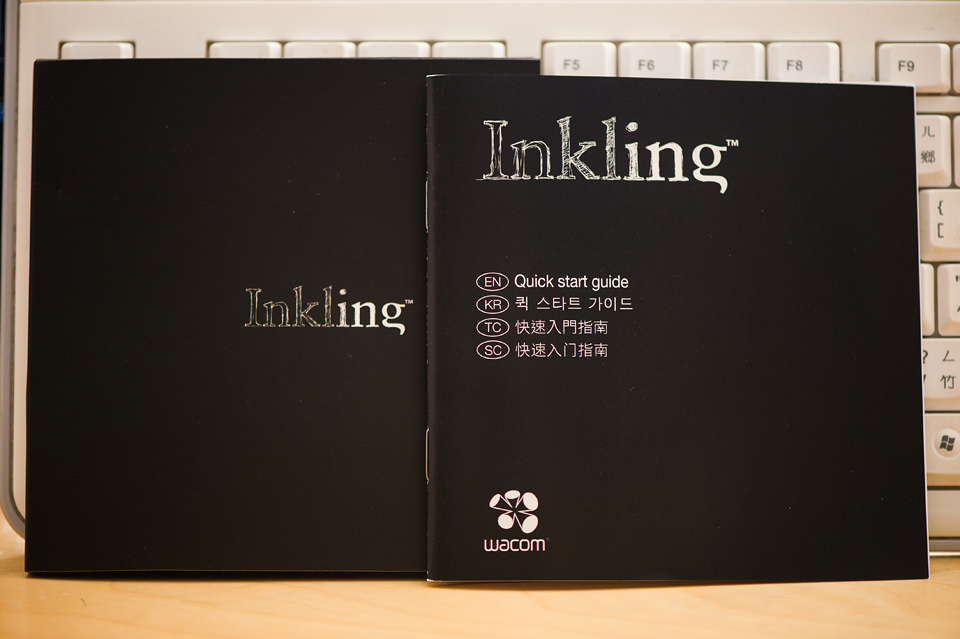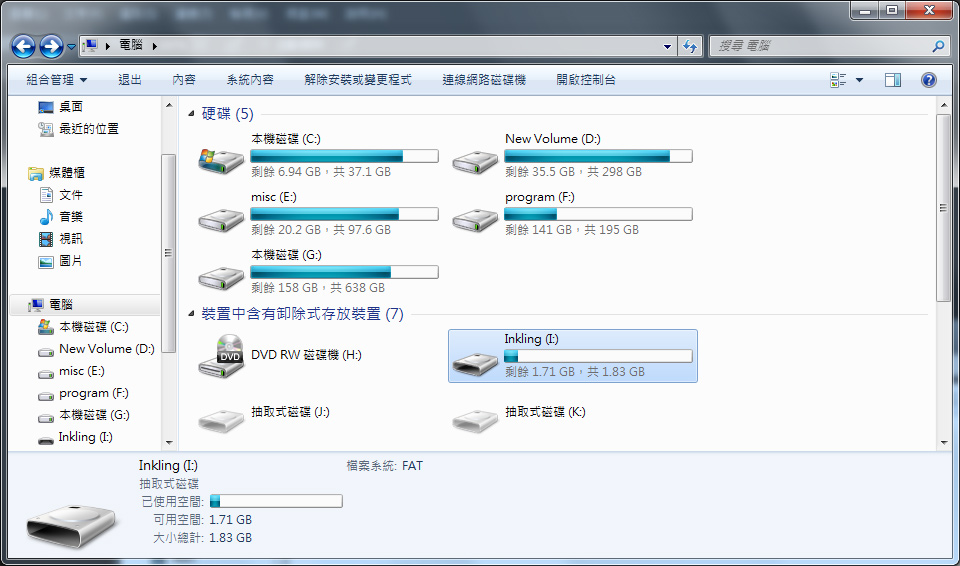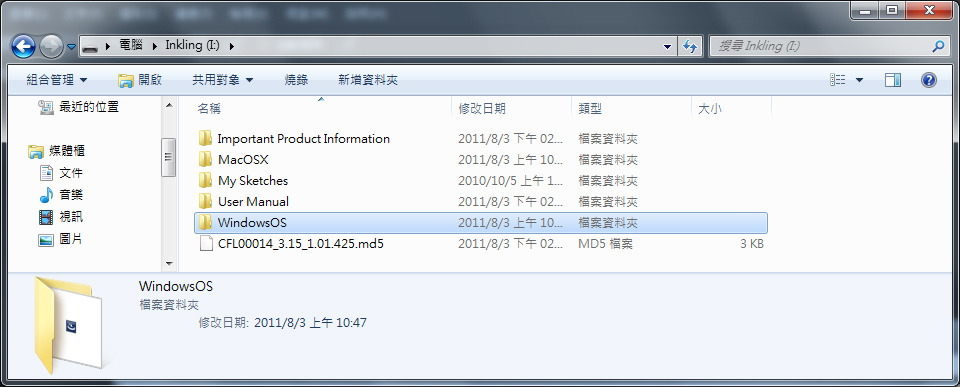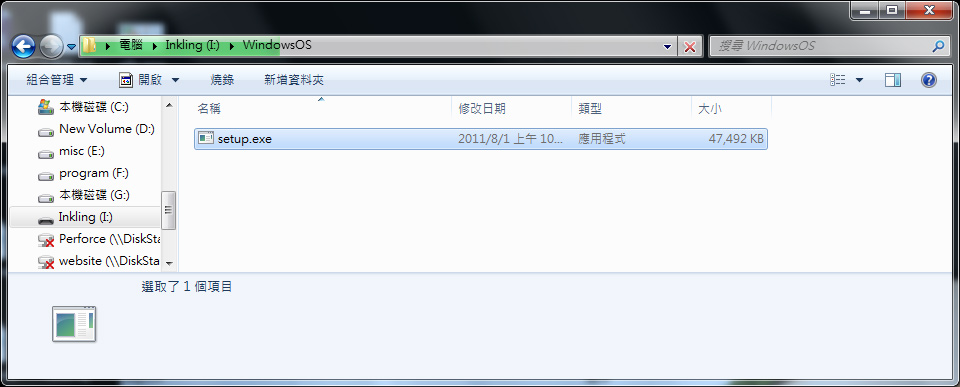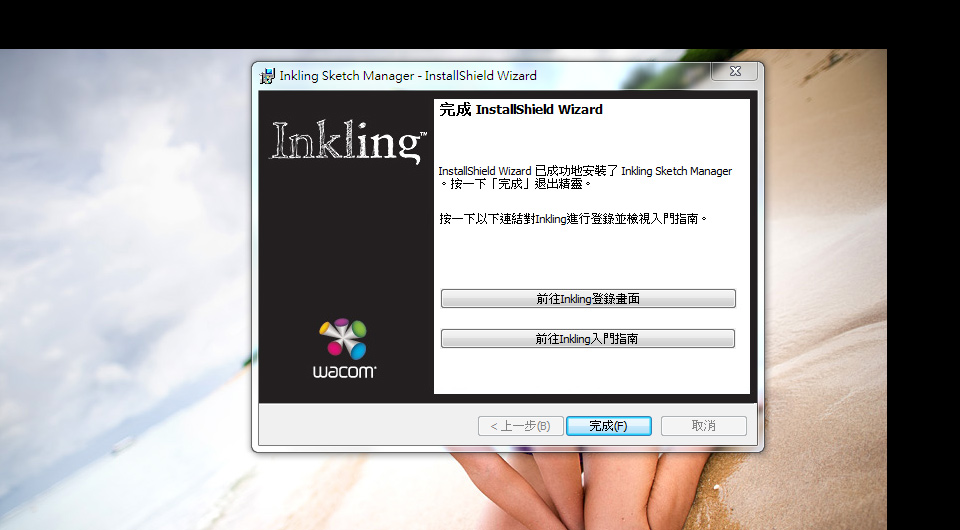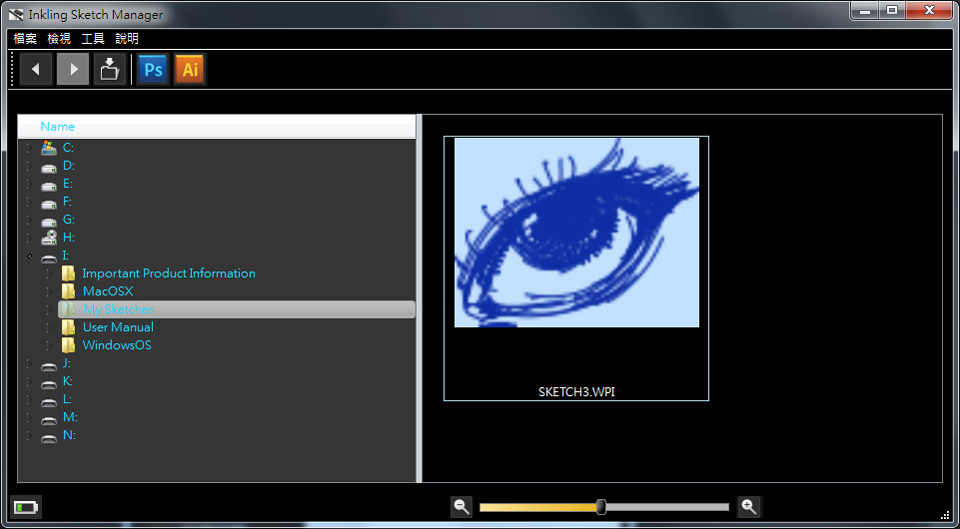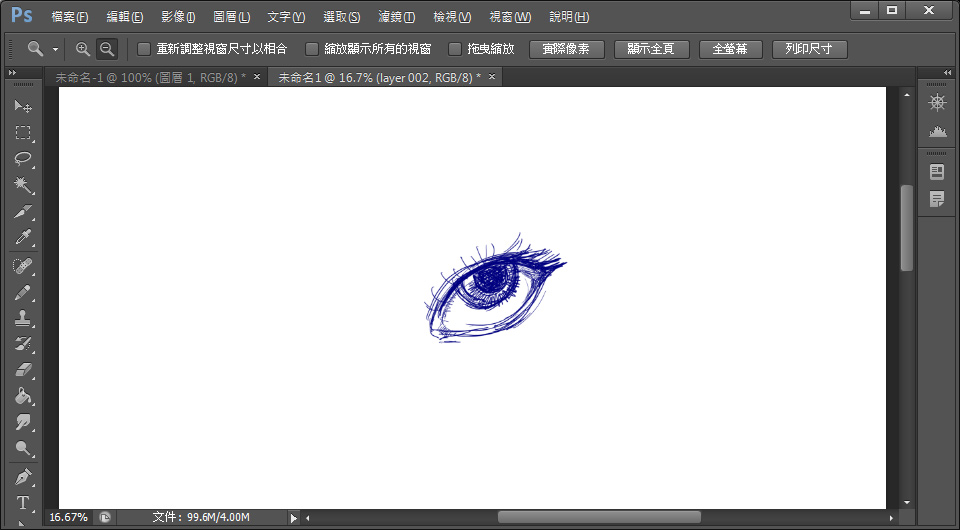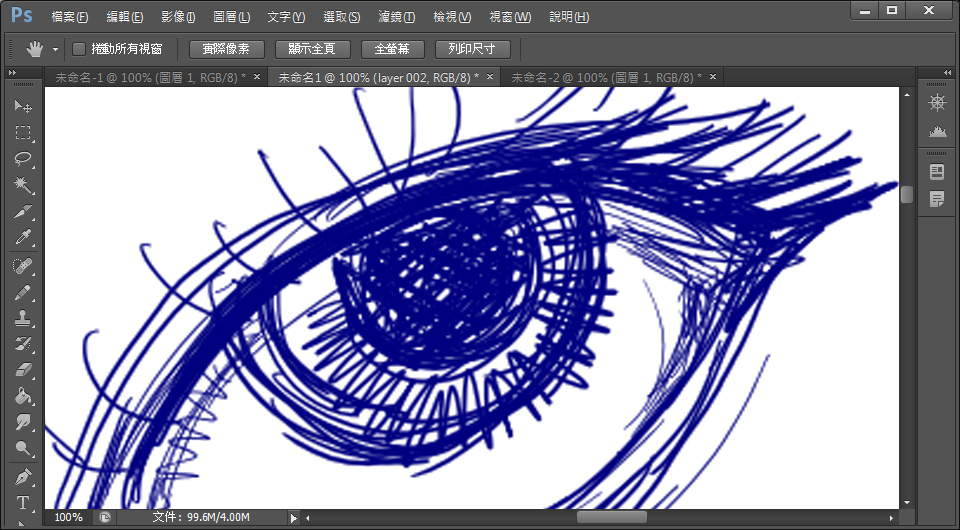前幾天跑去台北資訊展買了一個神奇的東西、在蠻早之前就有聽說過了的、讓你直接在紙上畫寫同時將筆跡完整地記錄下來的工具: Wacom Inkling 。由於熱愛紙上運動,我使用過不少 Wacom 的產品,包括 Intuos 2 / 5、Bamboo、Cintiq 21UX 以及 Stylus Pen for tablet 等等 ( 可參考幾年前的 Cintiq 21UX 開箱文 ) ,身為一個 Wacom 粉絲這個神奇的 Inkling 當然不能錯過,所以從最初發佈產品消息後就一直殷殷期盼食不下飯頸項那餓得捏得斷… (?!)
… 太多廢話了,來開箱比較實在。盒子外觀長這個樣子,大約就一般軟體包裝的大小:
剛看到這個產品的示範影片時還蠻心動的,想說到時候要弄一個來玩玩看,直到最近知道了資訊展這幾天台灣有在賣了之後還猶豫了一下要不要買,畢竟一組要七八千元,價錢不是很便宜。到現場之後請現場工作人員給我試用一下,感覺還不錯,結果一時衝動下還是買了。
撕開封口貼紙拿出的是一個全黑的盒子,上頭寫著 Inkling
盒底神秘的材質
裡面裝着一支筆、一個小小的充電電池跟一個盒子,盒子大約有鉛筆盒大小,筆可以收納到盒子中。盒底還藏了一本使用手冊。
充電電池小小一顆,用來供應感應筆的電力。電池從筆的頂端安裝,蓋上頂蓋之後可以看到發出綠光,代表有電的狀態;如果沒搞錯的話快沒電時會變成紅光。
筆尖長這個樣子,中心是個一般的原子筆蕊,在紙上書寫出來也是一般的原子筆軌跡。不過,據工作人員指出,書寫訊號是由筆尖發出傳給夾在紙上的接收器,筆與接收器間不能有障礙物不然會收不到訊號。
可以看到在靠近洞口的地方有兩根金屬針腳,我想這裡應該就是用來與感應筆銜接供給電的地方。 在洞口處有作防呆設計,只有用固定的角度才能將筆置入。
感應筆桿上可看見兩個金屬接點,針腳應該就是與這裡相接。
筆與筆盒接上的樣子。可看到在盒頂有一個 Mini USB 接口,從這邊接上 USB Port 後可同時替接上筆盒的筆與感應器充電,盒子本身並沒有儲電的功能。
盒子裡面長這個樣子:有一條 USB 線,一個訊號接收器,還有四隻替換用的筆蕊。接收器置入盒中時,接收器上的 USB 接口是插入盒中的 USB 接頭的,為避免初次使用的玩家不知道硬扯導致損壞,旁邊掛了一張紙提醒使用者要如何移除接收器。不過依我看,當初應該直接把插頭作在底部,既好插又不會弄壞阿!
特寫一下
整個盒子拿去充電
筆蕊一共有四支,相當穩固的嵌在盒子中,我試着想拿一根下來把玩,拉了半天拉不下來。將來需要換的時候再想辦法吧。筆蕊旁有個小洞,應該是用來卸除筆上的筆蕊用的,將筆尖插入洞裡,用力一點頂到底,筆蕊就可以取出了。今天寫文章一堆插入洞中什麼的,怎麼好像有點咸濕…
接收器本體長這樣,上面有兩個按鈕,分別是左邊的電源鈕以及右邊的圖層鈕。開啓電源以後如同感應筆一般會亮綠燈,在繪圖時則會有另一顆燈閃爍。
圖層按鈕用來控制你目前使用的圖層,基本上按一下增加一個圖層,接下來的筆跡則都記錄在最新加入的圖層中,不能選擇。
接收器底部有個夾子,讓你可以將接收器固定在紙上。
那麼主要的元件都看過了,就讓我們來畫點東西試試看。先畫一只眼睛:
畫好之後,將接受器接上電腦。接收器本身也類似一個隨身碟裝置,磁碟空間大約將近 2G 吧,電腦需要的驅動程式跟軟體分成 Mac 跟 Windows 版本都已經準備好在裡面了,所以產品本身並沒有另外提供光碟媒介的軟體。以 Windows 為例,接入電腦後會出現 Inkling 磁碟機,在裡頭尋找 WindowsOS 資料夾並安裝其中的程式:
開啓安裝好的軟體後便可以看到剛剛畫的圖。如果沒有看到的話,從左邊的檔案總管選取 Inkling 磁碟中的 “My Sketches” 也是可以的。
Wacom Inkling 提供的軟體 Inkling Sketch Manager 除了讓你預覽你的筆記以外,還可以將你的筆畫依書寫的順序一畫一畫的重新播放,也許不太有用但算是蠻有趣的功能,比方說要製作精美的婚禮影片時就可以用手寫的方式來向對方表達誠意(!?),不過由於我有繪圖板跟互動式輸入螢幕,我想應該輪不到 Inkling 出動 …。Inkling Sketch Manager 同時也提供了將圖片匯入繪圖軟體的按鈕,在軟體左上角可以看到 Adobe Photoshop 跟 Illustrator 的圖示,按下去就可以用該軟體開啓了, 開啟至 Photoshop 中會是點陣圖,開啟到 Illustrator 中則會是向量圖。我的電腦不知道是不是哪裡沒設好,Adobe Illustrator CS6 開啓後會出現錯誤以及純文字的筆跡檔,至今還沒有找到怎麼搞定,可能要改天線上更新一下試試;至於用 Photoshop 的話大概會像是這樣
看起來很不錯阿!筆跡大致上都有抓到,也可以看出線條的粗細;看來以後想要塗鴉都可以用這個方式弄到電腦上不用一張一張掃瞄啦!不過我覺得單純的點陣圖用翻拍或掃描的方式還可以替代,匯入至 Illustrator 的向量圖就不是這麼容易可以找到替代方式的,算是 Inkling 最重要的特色吧。
稍微畫再複雜一些的圖,這張圖大約畫了二十分鐘吧。產生出來的圖尺寸約為 4000 x 5000 ,相當的大,整體感覺起來還蠻精準的,筆觸也有記錄下來,不過距離接收器比較遠的地方 ( 圖片下方 ) 似乎線條有點不穩,有點浮動的感覺;另外遺憾的是有些地方的線條並沒有被記錄到,其中幾處我用紅色標示出來。我在作畫時有注意不要在接收器與筆之間製造隔閡,不過倒是沒有特別注意是否手指有壓到筆尖的部分,也許之後再多試幾次試試看吧。儘管有些線條沒有記錄到,大體上來說產出是完整的。
我想以後沒事想塗鴉大概都會把這個玩意給接上吧,現在唯一的困擾就是熱愛轉筆運動的我以後不知道會不會不小心把感應筆拿起來轉到不小心摔壞… XD